1. Cách tính phần trăm giảm giá của một sản phẩm trong Excel

Để tính phần trăm giảm giá của một sản phẩm trong Excel, bạn có thể sử dụng công thức sau:
Phần trăm giảm giá = ((Giá gốc – Giá sau giảm)/Giá gốc) x 100
Trong đó:
– Giá gốc là giá ban đầu của sản phẩm
– Giá sau giảm là giá bán cuối cùng sau khi được áp dụng phần trăm giảm giá
Ví dụ, nếu bạn muốn tính phần trăm giảm giá của một sản phẩm có giá gốc là 100 và được bán với giá 80, bạn có thể sử dụng công thức như sau:
((100 – 80)/100) x 100 = 20%
Do đó, phần trăm giảm giá của sản phẩm này là 20%.
Bạn có thể áp dụng công thức này cho các sản phẩm khác trong Excel để tính toán phần trăm giảm giá.
2. Tính phần trăm giảm giá trong Excel cho danh sách các sản phẩm
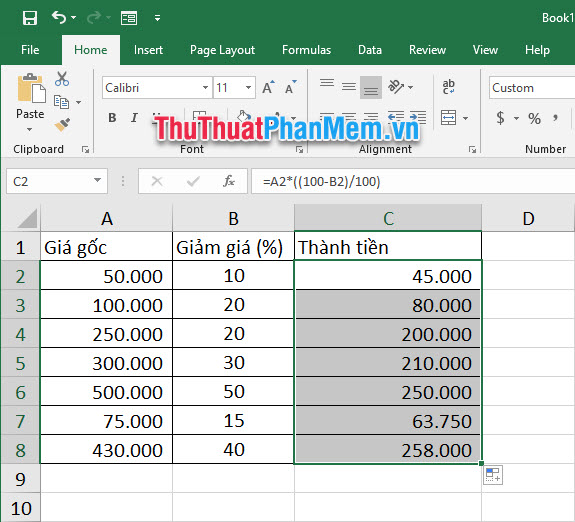
Để tính phần trăm giảm giá trong Excel cho danh sách các sản phẩm, bạn có thể sử dụng công thức sau:
1. Đầu tiên, tạo một cột mới để tính phần trăm giảm giá. Đặt tên cho cột này là “Phần trăm giảm giá”.
2. Trong ô đầu tiên của cột “Phần trăm giảm giá”, nhập công thức “=((Giá gốc – Giá sau giảm)/Giá gốc)*100”. Trong đó, “Giá gốc” là giá ban đầu của sản phẩm và “Giá sau giảm” là giá bán sau khi được áp dụng phần trăm giảm.
3. Kéo công thức này xuống dưới để áp dụng cho tất cả các sản phẩm trong danh sách.
4. Kết quả sẽ hiển thị phần trăm giảm của mỗi sản phẩm trong cột “Phần trăm giảm giá”.
5. Bạn có thể định dạng số trong cột “Phần trăm giảm giá” để hiển thị ký tự “%” bằng cách chọn cột, nhấp chuột phải và chọn “Format Cells”. Trong hộp thoại Format Cells, chọn tab Number và chọn “%”.
Ví dụ: Nếu một sản phẩm có giá gốc là 100.000 đồng và giá sau giảm là 80.000 đồng, công thức sẽ trở thành “=((100000-80000)/100000)*100” và kết quả hiển thị trong ô tương ứng sẽ là 20%.
3. Tính tổng số tiền được giảm khi biết phần trăm giảm giá trong Excel
Để tính tổng số tiền được giảm khi biết phần trăm giảm giá trong Excel, bạn có thể sử dụng công thức sau:
1. Đầu tiên, tạo một ô để nhập phần trăm giảm giá. Đặt tên cho ô này là “Phần trăm giảm giá”.
2. Nhập phần trăm giảm vào ô “Phần trăm giảm giá”. Ví dụ: nếu phần trăm giảm là 20%, bạn nhập số 20.
3. Tạo một ô khác để tính tổng số tiền được giảm. Đặt tên cho ô này là “Tổng số tiền được giảm”.
4. Trong ô “Tổng số tiền được giảm”, nhập công thức “=Giá gốc*(Phần trăm giảm/100)”. Trong đó, “Giá gốc” là số tiền ban đầu của sản phẩm.
5. Kết quả sẽ hiển thị tổng số tiền được giảm trong ô “Tổng số tiền được giảm”.
Ví dụ: Nếu giá gốc của một sản phẩm là 100.000 đồng và phần trăm giảm là 20%, công thức sẽ trở thành “=100000*(20/100)” và kết quả hiển thị trong ô “Tổng số tiền được giảm” sẽ là 20.000 đồng.
4. Cách tính phần trăm tăng giá của một sản phẩm trong Excel
Để tính phần trăm tăng giá của một sản phẩm trong Excel, bạn có thể sử dụng công thức sau:
1. Đầu tiên, tạo một cột mới để tính phần trăm tăng giá. Đặt tên cho cột này là “Phần trăm tăng giá”.
2. Trong ô đầu tiên của cột “Phần trăm tăng giá”, nhập công thức “=((Giá mới – Giá cũ)/Giá cũ)*100”. Trong đó, “Giá mới” là giá mới nhất của sản phẩm và “Giá cũ” là giá ban đầu của sản phẩm.
3. Kéo công thức này xuống dưới để áp dụng cho tất cả các sản phẩm trong danh sách.
4. Kết quả sẽ hiển thị phần trăm tăng của mỗi sản phẩm trong cột “Phần trăm tăng giá”.
5. Bạn có thể định dạng số trong cột “Phần trăm tăng giá” để hiển thị ký tự “%” bằng cách chọn cột, nhấp chuột phải và chọn “Format Cells”. Trong hộp thoại Format Cells, chọn tab Number và chọn “%”.
Ví dụ: Nếu một sản phẩm có giá cũ là 100.000 đồng và giá mới là 120.000 đồng, công thức sẽ trở thành “=((120000-100000)/100000)*100” và kết quả hiển thị trong ô tương ứng sẽ là 20%.
5. Công thức tính phần trăm tăng trưởng kinh doanh trong Excel
Để tính phần trăm tăng trưởng kinh doanh trong Excel, bạn có thể sử dụng công thức sau:
1. Đầu tiên, tạo một cột mới để tính phần trăm tăng trưởng. Đặt tên cho cột này là “Phần trăm tăng trưởng”.
2. Trong ô đầu tiên của cột “Phần trăm tăng trưởng”, nhập công thức “=((Doanh thu mới – Doanh thu cũ)/Doanh thu cũ)*100”. Trong đó, “Doanh thu mới” là doanh thu mới nhất và “Doanh thu cũ” là doanh thu trong giai đoạn trước.
3. Kéo công thức này xuống dưới để áp dụng cho các giai đoạn kinh doanh khác nhau.
4. Kết quả sẽ hiển thị phần trăm tăng trưởng của mỗi giai đoạn trong cột “Phần trăm tăng trưởng”.
5. Bạn có thể định dạng số trong cột “Phần trăm tăng trưởng” để hiển thị ký tự “%” bằng cách chọn cột, nhấp chuột phải và chọn “Format Cells”. Trong hộp thoại Format Cells, chọn tab Number và chọn “%”.
Ví dụ: Nếu doanh thu trong giai đoạn cũ là 100 triệu đồng và doanh thu mới là 120 triệu đồng, công thức sẽ trở thành “=((120000000-100000000)/100000000)*100” và kết quả hiển thị trong ô tương ứng sẽ là 20%.
6. Áp dụng công thức tính phần trăm giảm giá vào danh sách sản phẩm trong Google Sheet
Để áp dụng công thức tính phần trăm giảm giá vào danh sách sản phẩm trong Google Sheet, bạn có thể làm như sau:
1. Mở Google Sheet và tạo một bảng để nhập danh sách các sản phẩm.
2. Tạo một cột mới để tính phần trăm giảm giá. Đặt tên cho cột này là “Phần trăm giảm giá”.
3. Trong ô đầu tiên của cột “Phần trăm giảm giá”, nhập công thức “=((Giá gốc – Giá sau giảm)/Giá gốc)*100”. Trong đó, “Giá gốc” là giá ban đầu của sản phẩm và “Giá sau giảm” là giá bán sau khi được áp dụng phần trăm giảm.
4. Kéo công thức này xuống dưới để áp dụng cho tất cả các sản phẩm trong danh sách.
5. Kết quả sẽ hiển thị phần trăm giảm của mỗi sản phẩm trong cột “Phần trăm giảm giá”.
6. Bạn có thể định dạng số trong cột “Phần trăm giảm giá” để hiển thị ký tự “%” bằng cách chọn cột, nhấp chuột phải và chọn “Format”, sau đó chọn “Number” và chọn “%”.
Ví dụ: Nếu một sản phẩm có giá gốc là 100.000 đồng và giá sau giảm là 80.000 đồng, công thức sẽ trở thành “=((100000-80000)/100000)*100” và kết quả hiển thị trong ô tương ứng sẽ là 20%.
Tóm lại, tính giảm giá trong Excel rất dễ dàng và tiện lợi. Chúng ta có thể sử dụng các công thức đơn giản như “=(giá gốc – giảm giá)” để tính toán tổng số tiền đã giảm. Ngoài ra, chúng ta cũng có thể sử dụng các công thức khác như “=(giá gốc * (1 – tỷ lệ giảm))” để tính giá sau khi đã áp dụng giảm giá. Nhờ vào tính năng này, việc tính toán và quản lý số tiền đã được giảm trở nên thuận tiện hơn bao giờ hết.






